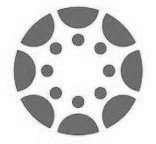 Canvas
Canvas

Operational
The default permissions on Stream (SharePoint) recordings do not allow them to be viewed when embedded in Canvas pages. You will need to change the permissions to be viewable to students from inside t