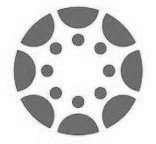 Canvas
Canvas

Operational
Even if you are not planning to Zoom anyone into your class, you will still use the Zoom Room controls (the iPad mini remote) to control the functions of the hardware in your classroom including proje