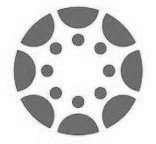 Canvas
Canvas

Operational
Proctortrack is an automatic remote proctoring solution for monitoring online exams. ProctorTrack is licensed for use in courses offered through Westminster Online only. You must set up an Onboard